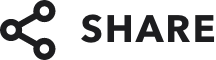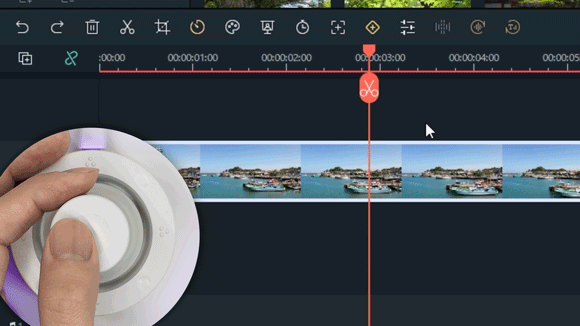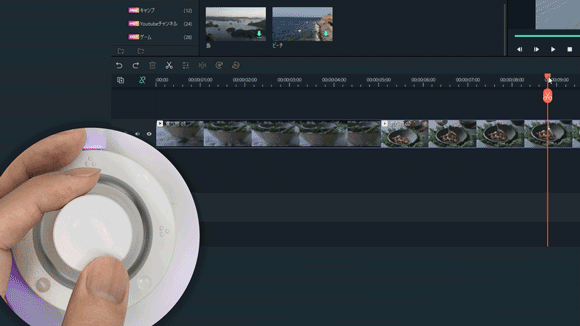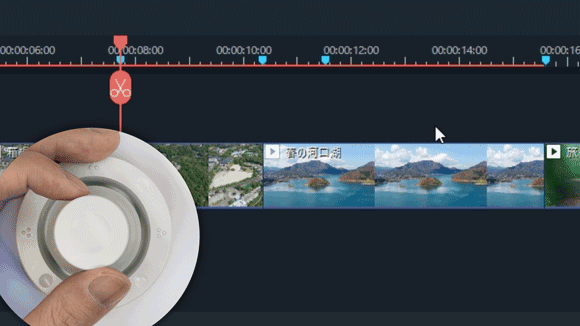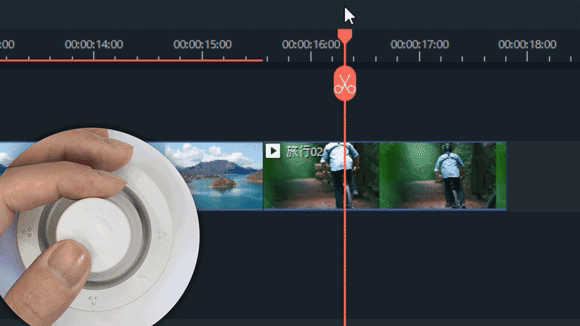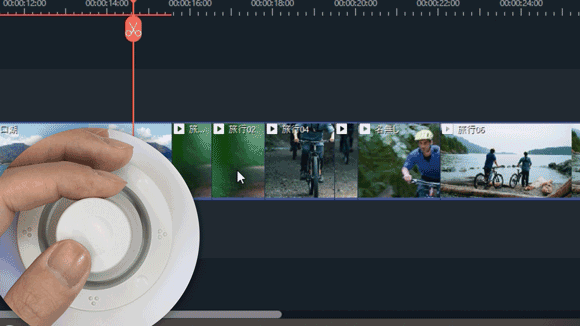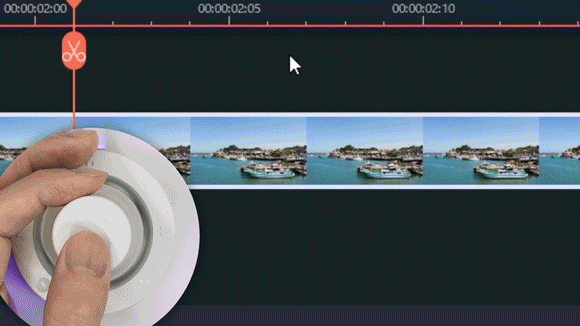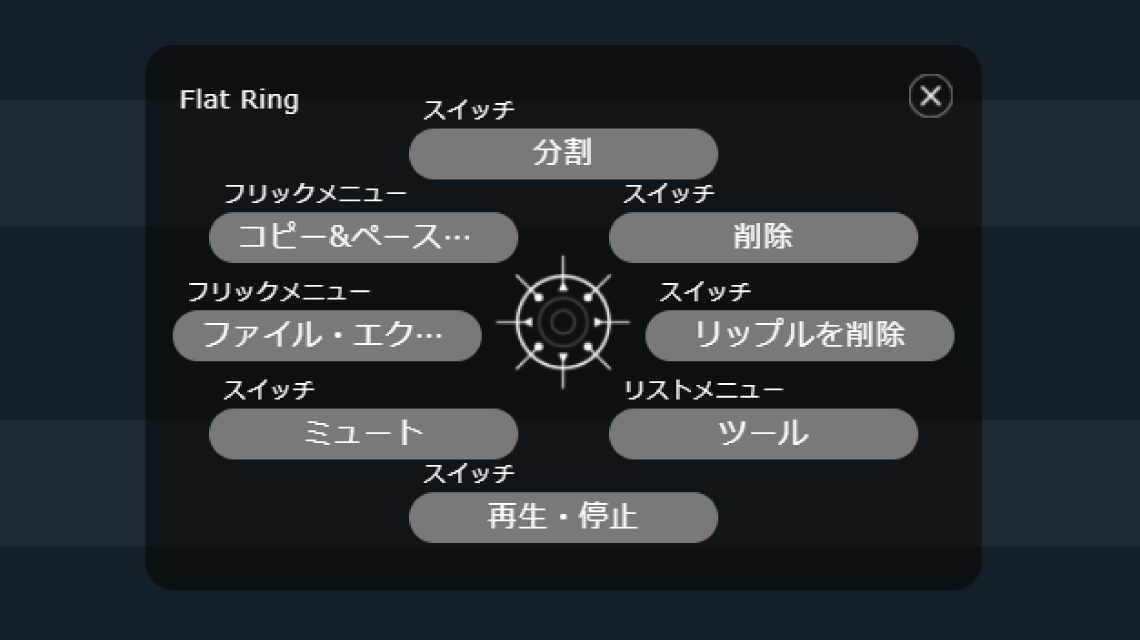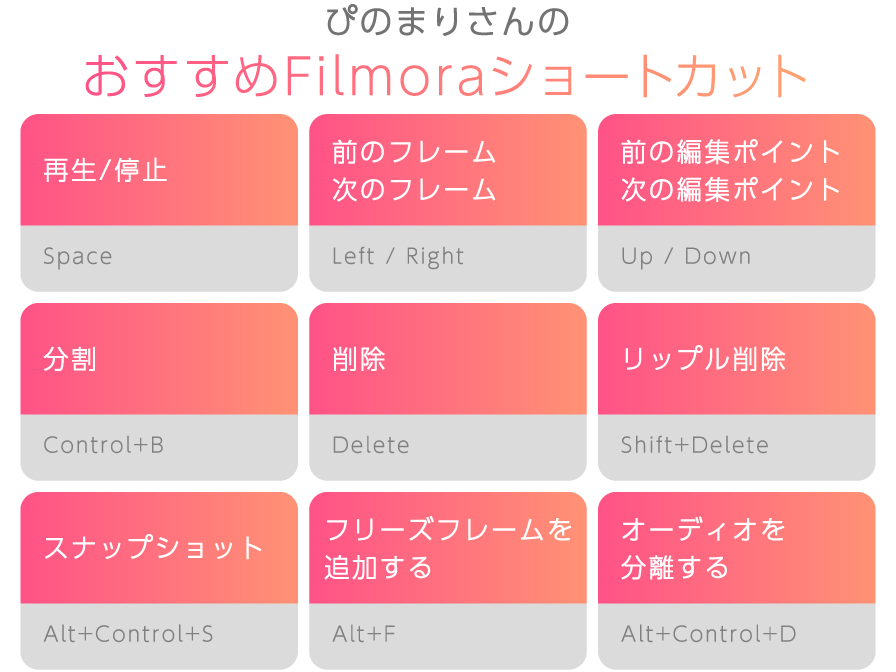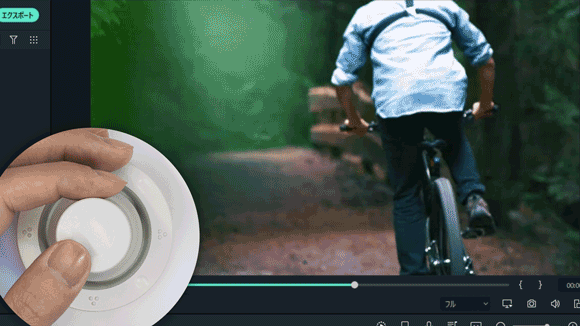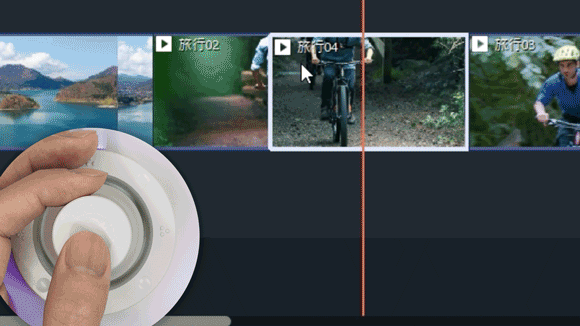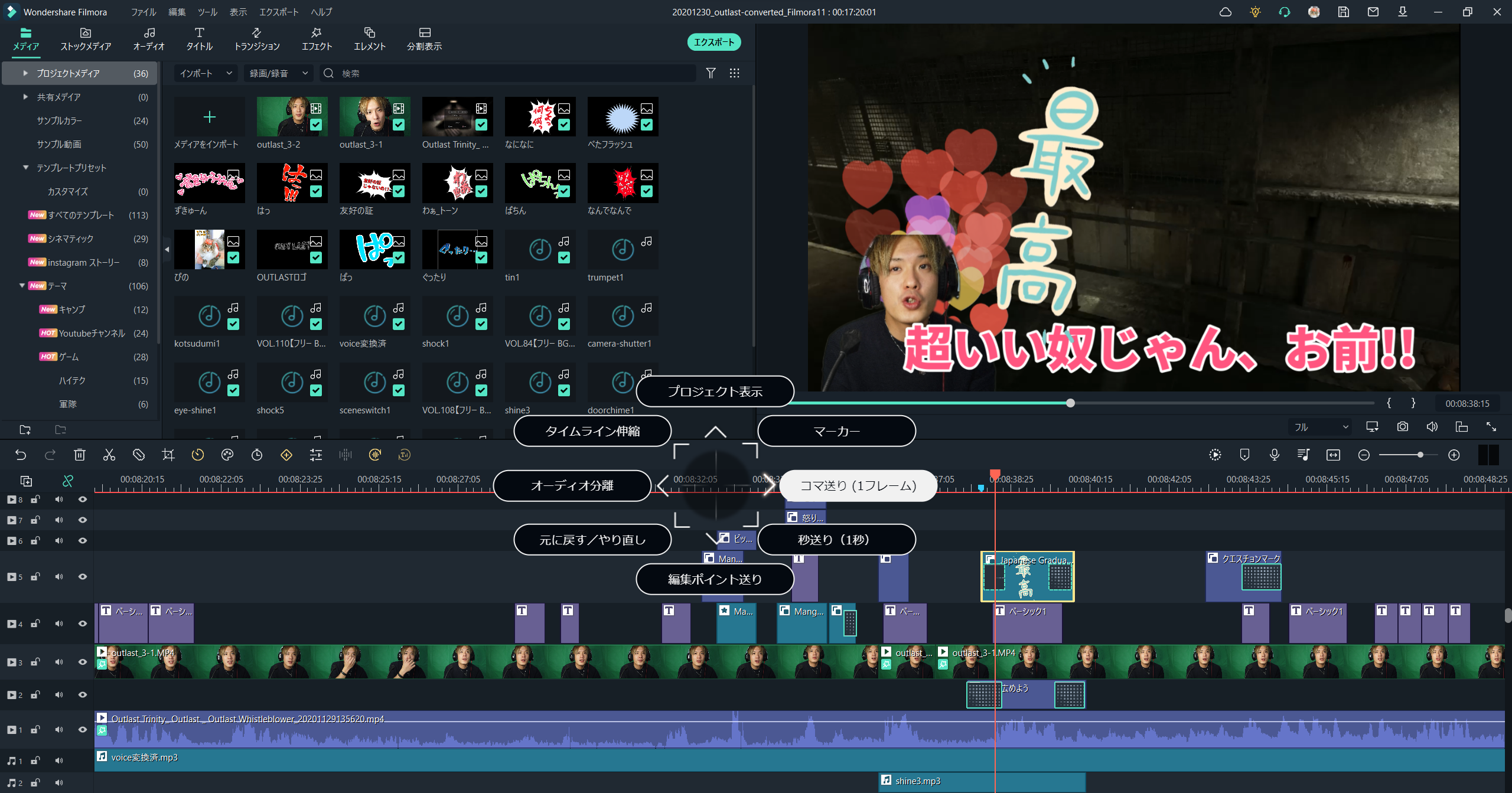動画制作初心者は必見!左手デバイス「Orbital2 STERNA」と動画編集ソフト「Wondershare Filmora」を使った動画制作のススメ
動画制作初心者は必見!左手デバイス「Orbital2 STERNA」と動画編集ソフト「Wondershare Filmora」を使った動画制作のススメ
動画制作を始めたばかりの初心者でもプロ並みのクオリティに仕上がる動画編集ソフトウェア「Wondershare Filmora」。
Filmoraを販売している株式会社ワンダーシェアーソフトウェアの動画クリエイターの方に、映像制作に関するこだわりや課題だと思うことであったり、先日一般販売を開始した左手デバイス「Orbital2 STERNA」と合わせて使うことでどんなことが出来るのかなどを、Orbital2 STERNAを開発する株式会社BRAIN MAGICのデザイナーとの対談形式にてお話を伺いました。
後半では、「Wondershare Filmora」と「Orbital2 STERNA」の両方を実際に使われているクリエイターさんにインタビューもさせていただいております。
実際の動画制作においての、効果的なショートカットキーの設定内容や活用法も紹介しておりますので、動画制作を始めたばかりの初心者の方は必見です!
BRAIN MAGICデザイナー(以下「BM」):
私は、基本的にはグラフィックデザイナーとして、弊社からリリースする製品のロゴやパッケージ、WEBサイト、広告など、グラフィックにまつわるクリエイティブ全般のデザイン制作を担当しています。
またそれとは別軸で、製品のプロモーションビデオやSNS向け動画広告、製品の使用ガイドといった映像媒体の制作も行っています。
会社や製品のブランドイメージを大切にするのはもちろんなのですが、何よりこれらのデザインをほぼ一人で担当しているのもあり、制作物の雰囲気があまりにもワンパターンになりすぎて飽きられないよう、限られたリソースの中でも可能な範囲で様々な工夫を凝らしてバラエティ制を設けることを意識しています。
Wondershare 動画クリエイター(以下「WS」):
私は、YouTube動画の制作をメインで行っておいます。
Filmoraユーザーが興味ありそう、役立ちそう、という機能や編集テクニックについて、毎回テーマを決めて10分前後の動画を制作してYouTubeで公開しています。
YouTube動画を制作する上で一番こだわっている部分は、ユーザーに分かりやすく伝えるための表現方法です。
言葉だけの説明ではなくてイラストや図を使って見せたり、エフェクトや機能のON/OFFを比較して見せたり、使い方だけでなく実用的なシーンを例を提案したり、「どう表現したら伝わりやすいか」を常に考えて動画を制作しています。
映像制作を始めたばかりの頃につまづいたことや、課題に思ったことってありましたか?
WS:
大学時代に自主製作映画を作ったのが映像制作の始まりで、その後、映像制作会社のインターンに参加した時に初めて課題にぶつかりました。
学生時代は自分の好きなように編集していたのもあって、「編集速度」がものすごく遅かったんです。
師匠のような先輩社員に叩き込まれた中で今でも覚えているのは、
1.「編集した所を何度も確認しなくてもいいように『映像を見る力』を養う」
2.「左手は常にキーボードに置いて、ショートカットキーを使う」
この2つです。
1に関しては慣れというか、考えながら沢山の映像を見るしかないと思いますが、2に関しては「慣れたマウス操作をやめてキーボード操作に矯正する」ということなので、結構大変だった記憶があります。
BM:
操作を矯正しなければならなかったり、そもそもの操作感に馴染むことってなかなか難しいですよね。
私はタイムラインパネルの中に映像や音声といった様々な素材を配置して繋ぎ合わせたり、複数の時点にキーフレームを置くことで動かすといった、映像編集ソフト特有の概念や操作感に馴染むことが何よりも難しかった記憶です。
ちなみにキーボード操作に矯正するということは必然的にショートカットキーを使うということになると思いますが、ショートカットキー自体はすぐに覚えられましたか?
WS:
[Space]や[Ctrl+Z]などのよく使う簡単なショートカットはすぐ覚えられるんですが、あまり使わないショートカットであったり、[Shift+Alt+~]のような複雑な組み合わせのショートカットキーはなかなか覚えられませんでしたね。
実は今でも使用頻度の低い操作は曖昧だったりします(笑)
BM:
「ショートカットキーが中々覚えられない」というのは、初心者の方もそうでない方も悩まれている方が多いと思うのですが、そんな時に是非お使いいただきたいのが、左手デバイス「Orbital2 STERNA」です。
今回お使いいただきましたが、実際にOrbital2 STERNAにはどんなショートカットキーを割り当てて使っていただけましたか?
まずはダイヤル操作(※)の設定についてお伺いさせてください。
(※)Orbital Engine:ジョイスティックとダイヤルを搭載
WS:
ダイヤルには、「戻る/やり直し」、「タイムラインズーム」、「フレーム移動」、「編集点移動」などを割り当てました。
このスティックを回転させる操作というのが、普段キーボードを連打しているよりも操作速度が速くて快適でした。
BM:
確かにタイムライン周りはマウスカーソルやキーボードでも素早く操作できますが、動画編集の初心者からすると動画編集特有の操作性には多少の慣れが必要ですし、ショートカットキーを覚えなければいけないのも面倒ですよね。
Orbital2 STERNAを使うことで、感覚的にタイムライン操作ができるので、初心者の方には良いかもしれません。
ショートカットキーを覚える必要も無いぶん、動画編集作業に打ち込めるんじゃないかと思います。
BM:
スイッチ操作(※)についてもお伺いさせてください。ここにはどんなショートカットキーを割り当てていただきましたか?
(※)Flat Ring:8つのスイッチを搭載
WS:
「再生/一時停止」「削除」「分割」を割り当てましたが、これも使いやすかったですね。
使用頻度が高いショートカットを割り当てるのがおすすめです。
Flat Ringは操作しやすく、覚える割り当ても8種類だけなので、Orbital2 STERNA(左手デバイス)初心者でも使いやすいと思いました。
BM:
私は「リップルトリミング」機能もカット編集でよく使っています。これもFlat Ringに設定してワンアクションで実行できるようにしておくのがおすすめですね。
BM:
ちなみに他にも、Flat Ringの便利な機能として「ポップアップメニュー」というものがあるのでおすすめさせてください。
Flat Ringのひとつのスイッチに複数の機能をまとめて登録することが出来て、スイッチを押すとマウスカーソルのそばにリスト状のメニューが表示され、その中から使いたい機能をクリックすることで実行できるんです。多数の機能をその場ですぐに呼び出せるのでとても便利なんですね。
クロップや速度変更、色調補正といった色々な便利機能をツールとしてポップアップメニューの中に詰め込んでおけば、動画編集がさらにスムーズになること間違いなしです。
BM:
ここまでOrbital2 STERNAをお使いいただいた上での率直な感想をお伺いできればと思います。
WS:
使いこなすまでのハードルを感じました。
スティックやボタン操作に慣れて、それからショートカットの割り当てを記憶する流れになると思うのですが、スムーズに操作できるようになるにはそれなりに時間がかかりました。
キーボード操作に慣れているユーザーは、編集操作中、①キーボードをイメージ→②Orbital2 STERNAでは「どこに割り当てたっけ?」と思考するので、慣れるまでにキーボードに戻ってしまうかもしれません・・・。
BM:
そうですよね。確かに、初めてOrbital2 STERNAのような左手デバイスを使う方にとっては、キーボードと違った操作感に慣れるまでには少し時間が必要かもしれません。
そんな方が慣れるまでの手助けにもなる機能として、Orbital2 STERNAには入力を可視化する為に「インジケータ」が搭載されています。
「インジケータ」はスティックやボタン操作時に画面にオーバーレイで表示されるので、割り当てた内容の確認に使えるほか、本体操作に慣れるまでにも一役買ってくれるかと思います。
合わせて、登録内容を画面上に常時表示する「ガイド機能」という機能を搭載していますので、そちらを利用していただくと「どこに割り当てたっけ?」という問題についてはかなり解決できると思います。
左手デバイスは、導入してすぐにその操作感に馴染んで手放せなくなる方もいれば、「ガイド機能」などを使いながら少しずつキーボードから移行される方、そもそもの使い方としてキーボードと併用する方もいらっしゃいます。
自分に合った使い方が出来るのも左手デバイスの醍醐味の一つなので、まずは使ってみて、日々使っていく中で、自分のスタイルに合った使い方を見つけていただけると、現在キーボードのショートカットキーで行っている操作がより速く快適に行えるかと思います!
WS:
確かに日々使っていく中で、自分のスタイルに合った使い方を見つけるといいかもしれません。
あとは、覚えづらいショートカットキーは初心者にとって使う(知る)ハードルがそもそも高いので、「複雑なショートカットキーを覚える必要がない」というのは、大きなメリットかもしれませんね。
Orbital2 STERNAを使うことで、どのショートカットでも同じ操作レベルで使えるようになるのはとても良いことだと思います!
BM:
初心者でもプロ並みのクオリティの動画に仕上げることが出来る「Filmora」と併用して使うことで、一気に動画制作へのハードルが下がりますね!
WS:
既にFilmoraを使いながら動画制作をしていて「今よりもっと編集効率を上げたい、時短したい」という方にもOrbital2 STERNAはおすすめです。
BM:
ありがとうございました!
――ぴのまりさんは弊社のOrbital2アンバサダーに認定させていただいている他にも、Filmoraトレーナーでもいらっしゃるとのことですが、それぞれの製品について、いつ、どのようなきっかけで使われるようになったのでしょうか?
ぴのまりさん(以下、ぴのまり):
「イノベーション」という言葉が日本中を駆け巡り始めた2019年春、デジタルコンテンツを活かして社内へPRしたいという目的で動画制作を始めました。過去にTVアニメの制作を行っていた際に使っていた「Final Cut Pro」に近いソフトを探していたのですが、初心者にも簡単で他社員にも教えやすいソフトとして導入したのが「Filmora9」(当時Ver9.2)になります。
使い方は公式YouTubeを見て勉強しました。あまりにも楽しかったので、自分用に自腹で永久ライセンスを購入しちゃいました。
Filmoraは、編集画面に分かり易い編集のアイコンが表示されているので、ショートカットを覚えなくても楽に編集が行えてます。
ただ、制作本数の増加とともに知識も向上。マウスを握る時間も長くなり、クリック数も増加。毎日平均10時間は作業していたので、手首への負担は相当のものだったと思います。
作業疲れから徐々に姿勢の重心が右に傾き、手首を圧迫する癖にまで発展。動画編集を始めて3ヵ月後には手首だけでなく、腕部にも痛みが出始めてしまい、マウス操作が完全にできなくなりました。診断結果は、腱鞘炎ではなく、右手首捻挫と右腕部挫傷。包帯固定がマストとなりました。
そうなってきますと右手はペンタブレットに切り替え、更に左手を使うしかないと必然的に考えるわけです。
そして2019年8月下旬、ネット検索から意外とすぐにBRAIN MAGIC社の「Orbital2(※)」に出会いました。
自分の直感に迷いはなく、その日のうちに公式ショップへ通販を申し込み、1週間ほどワクワクしていたことが昨日のようです(笑)
(※)Orbital2:2019年4月より一般発売を開始した、Orbital2 STERNAのハイエンドモデル製品
――日頃からクリエイターとしてご活躍されていらっしゃいますが、実際のお仕事において、それぞれの製品をどのように活用されていらっしゃいますか?
ぴのまり:
Filmoraを使った編集作業は、社内で取り組んているプロジェクト紹介や成果発表、各種研修や講演会、アプリの操作マニュアルと多岐にわたります。社内に限らずテレワークでもFilmoraやOrbital2は常時利用させていただいている毎日です。
また、動画編集中は足りない素材をCLIP STUDIO PAINTでデジタル作画することも多々ありますので、Orbital2はここでも大活躍していますね。
昨今の日本は、新型コロナウイルスへの感染対策として、出社抑制やテレワークが実施され、働く環境が大きく様変わったのは言うまでもありません。イベントや出張も制限(中止)されましたから、ネットワークのフル活用と同時に「動画」の在り方がとても重要視された時期だったかもしれません。
また、現地におもむくことが出来ない説明会や新入社員研修にも、多くの動画を活用することになりましたので、Orbital2のおかげでスピーディに対応することが出来たと実感しています。
現在、編集の9割は先日新しく購入した「Orbital2 STERNA」で行っています。
Orbital2 STERNAは、元々使っていたOrbital2と比較すると一部機能に違いはあるものの、ベーシックな機能に関しては同じように搭載されています。
手にした時の握り心地や実際の作業をするにあたっての操作感は変わらない為、必要に応じて使い分けています。
右手ではペンやマウスを交互に使用していますが、日々進化させていって、「さよならキーボード」を切実に目指しています!
――FilmoraとOrbital2 STERNAを合わせて使うメリットを教えてください。
ぴのまり:
Orbital2 STERNAに手を添えることで、自然と正しい姿勢へと誘導されるので体は非常に楽です。マウス操作による手首への負担も軽減され、Filmoraによる作業スピードも早くなります。
もともとFilmoraは時短最強の動画編集アプリだと感じていましたが、それを加速させていったのが、まぎれもなくOrbital2 STERNA。特にMacを使われているユーザー様は、標準マウスで手を痛めやすいようなので、Orbital2 STERNAは大変お勧めです。
アイコンやショートカットを探したり思い出すことがなくなりますので、Filmoraでの編集効率は劇的に早くなります!!
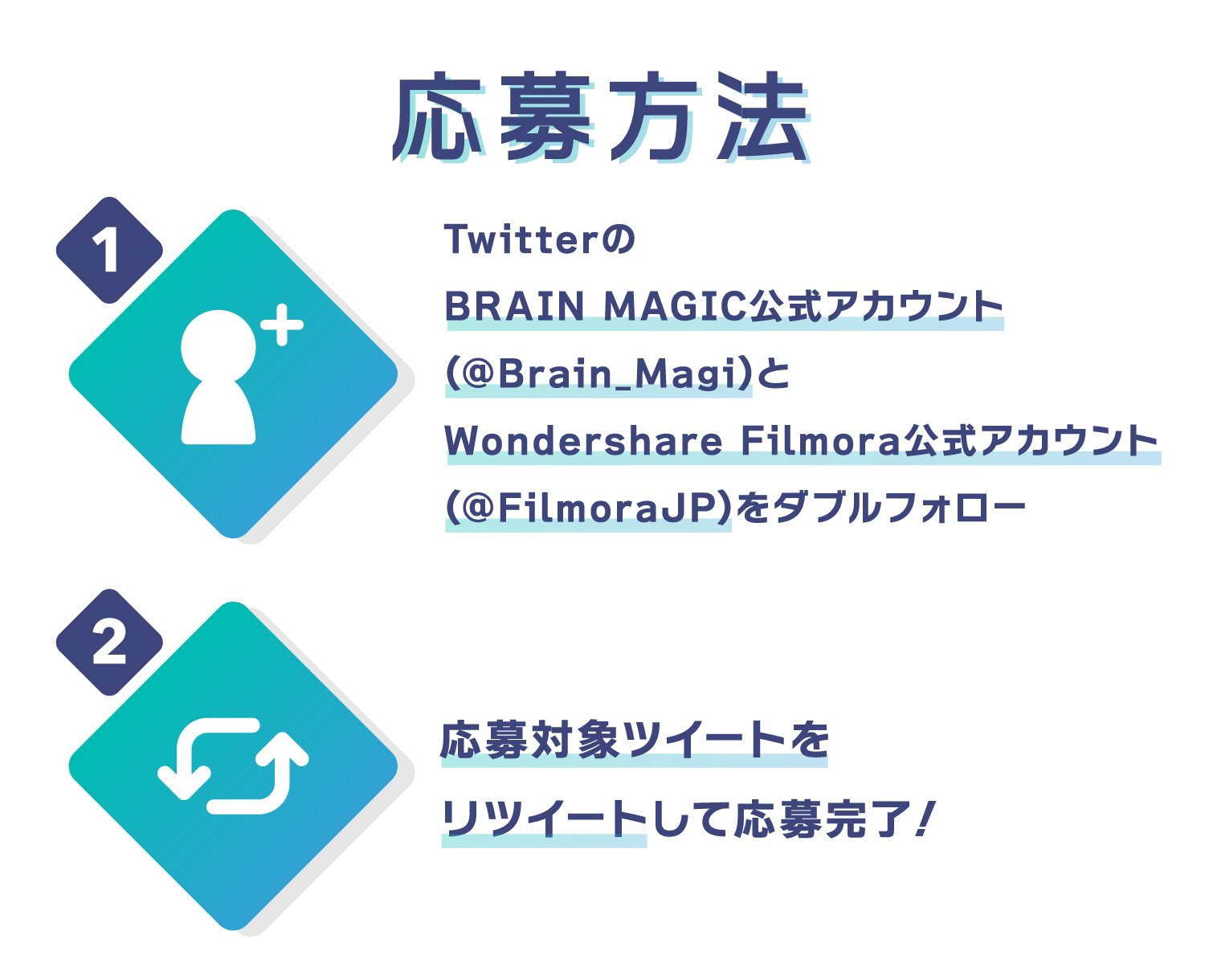





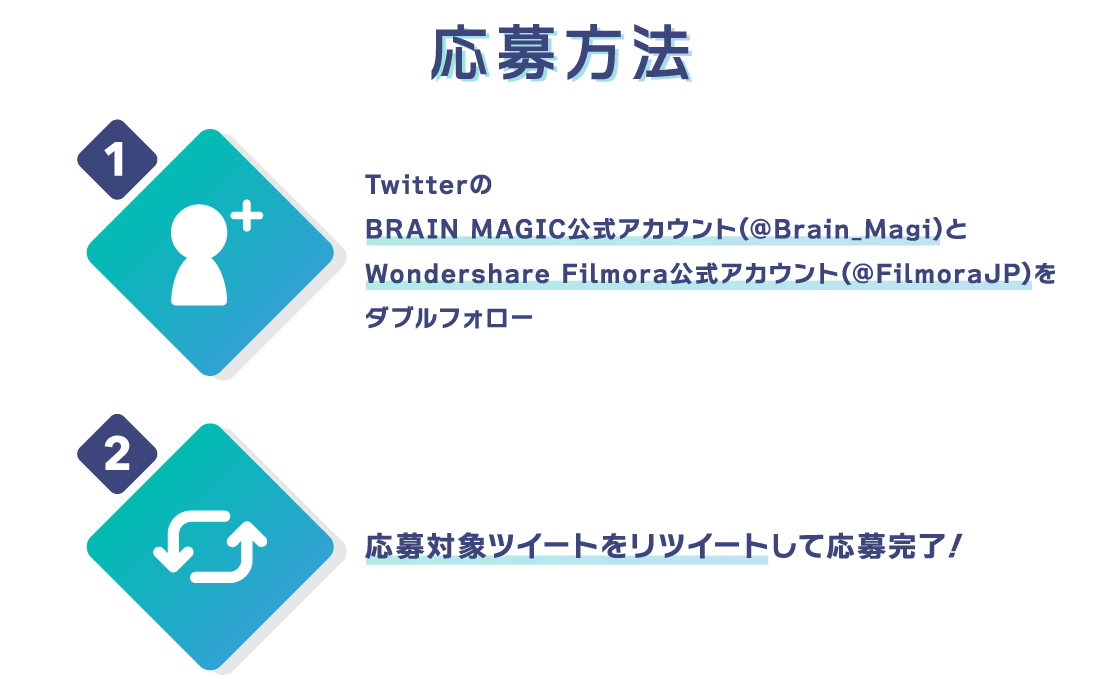

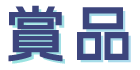
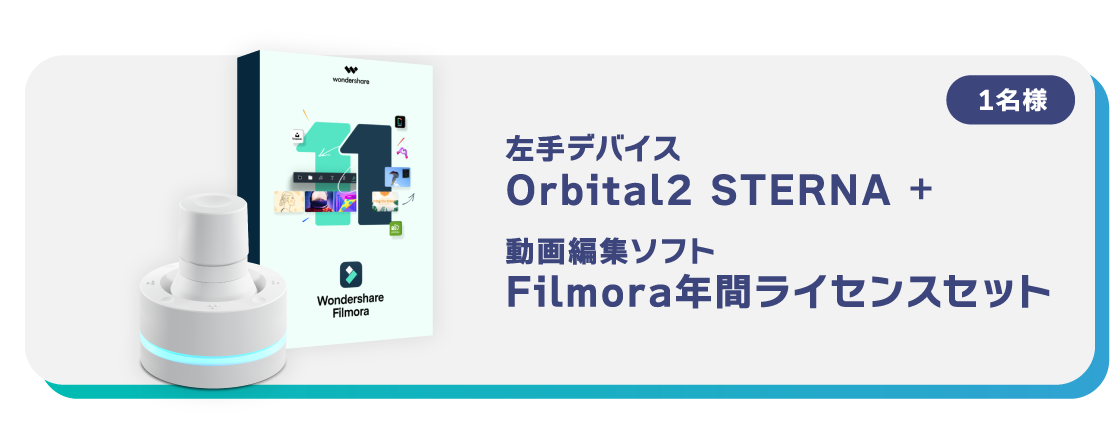


応募方法
① BRAIN MAGIC公式Twitterアカウント(@Brain_Magi)とWondershare Filmora公式Twitterアカウント(@FilmoraJP)をWフォロー
② 応募対象投稿をリツイート
指定ハッシュタグ『#FilmoraとOrbital2STERNAで動画編集』をつけてリプライすると当選確率3倍!
応募期間
2022年10月26日(水)17:00~11月3日(木)11:59
抽選に関して
厳正なる抽選の上、当選者を決定いたします。
※ご当選者さまへのみ、Wondershare Filmora公式TwitterアカウントよりDMをお送りいたします。
※抽選は2022年11月中旬を予定しています。
賞品発送に関して
賞品発送は2022年11月下旬を予定しています。
応募上の注意
・応募対象は日本国内にお住まいの方となります。
・応募は、ご本人様がご自身のTwitterアカウントにて、BRAIN MAGICのTwitter公式アカウントをフォローし、応募対象ツイートをリツイートした際に有効となります。代理での応募は無効となります。
・応募されたTwitterアカウントが非公開の場合、応募対象外となります。必ず公開にするよう、お願いします。
・応募期間中にBRAIN MAGIC公式アカウントとWondershare Filmora公式アカウントのフォローを外した場合、応募対象外となります。
・当選に関するご連絡後、指定期日までに返信がない場合は当選を無効とさせていただきます。
・キャンペーン期間外のご応募は無効とさせていただきます。
・ご当選の権利の譲渡あるいは換金はできません。
・当選の有無に関するお問い合わせはお答えいたしかねます。
・本キャンペーンは、弊社利用規約とプライバシーポリシーに準じます。
・12歳未満の方が応募する場合、保護者の方の同意の上で応募をお願いいたします。
・本キャンペーンは、Twitterを利用したキャンペーンです。Twitter社が関係するものではありません。
・Twitterをご利用の際は、本利用規約の他、Twitterの規約を遵守してください。